이번 포스팅은 지난 시간 ‘벌처(Vultr)’ 소개에 이어서, 어떤 항목을 선택하고 구매해야 하는지에 대해 자세히 설명을 드려보겠습니다. 단계별로 설명 드릴 예정이며 마지막 단계까지 확인하시게 되면 벌쳐를 이용해서 저렴하게 워드프레스 사이트를 운영하실 수 있습니다.
워드프레스 벌처로 세팅하는 방법 1단계 내용을 아래에서 설명 드리겠습니다.
1. 벌처(Vultr)사이트에서 회원가입 후, Deploy New Instance를 클릭합니다.
벌처(Vultr) 바로가기 (100$ 지원받고 시작하기)
벌처(vultr)사이트에서 회원 가입을 한 다음, Products탭 -> Instances 탭 -> +버튼을 클릭합니다.
+버튼이 아니라면 Deploy New server을 선택하시면 됩니다.
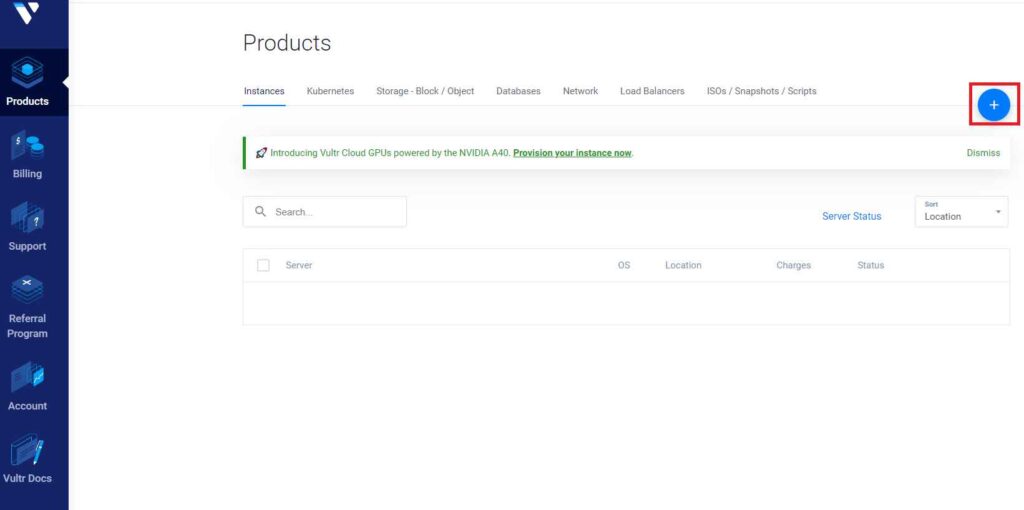
2. 서버와, CPU, 그리고 서버 위치를 선택합니다.
워드프레스를 처음 하시는 분들이라면 생각보다 엄청난 고 사양의 서버가 필요하지 않습니다.
차근차근 아래에 빨간색 박스로 표시된 방법대로 따라해 주시면 되겠습니다.
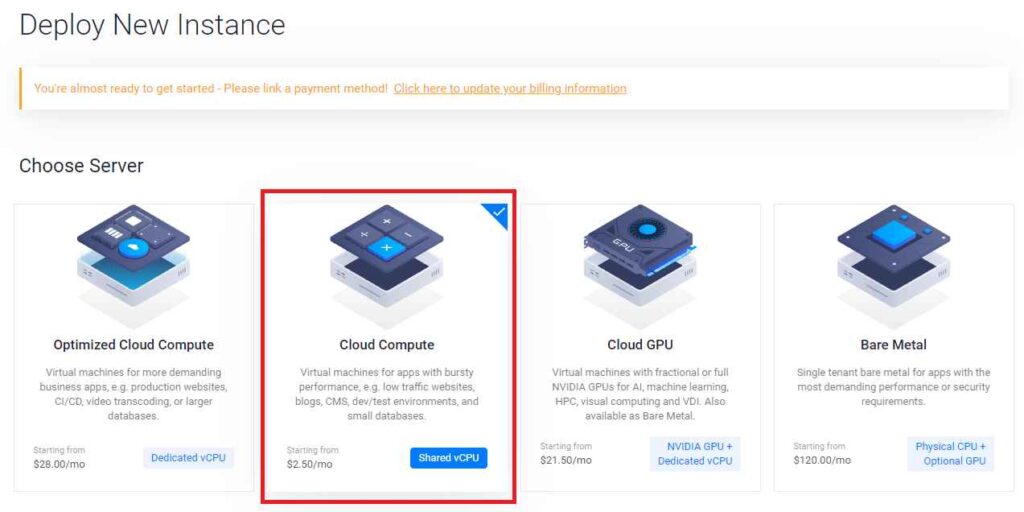
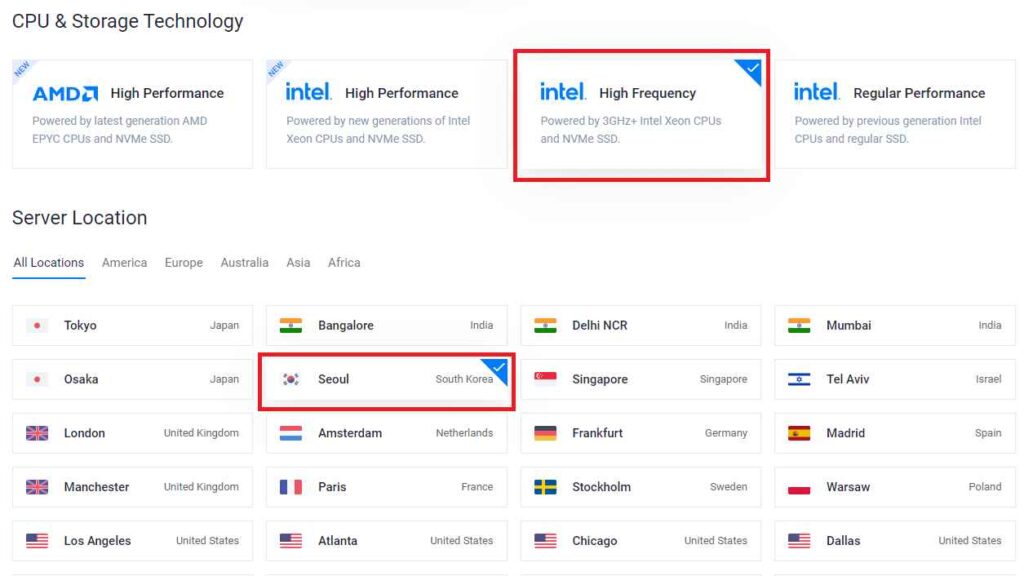
CPU&Storage Technology 부분은 High Frequency를 선택해주시고 Server location은 Seoul을 선택하시면 기본적인 선택이 거의 마무리됩니다.
하지만, 최근 티스토리 이탈자가 급증하고 벌처로 이사를 많이 하면서 제가 알려준 선택지대로 클릭하면 간혹, 선택이 안될 때가 있습니다. 그럴 때는 Server Locations를 일본이나 다른 나라로 선택하셔도 되고 아니면, CPU & Storage Technology 부분을 Regular Performance로 선택하시면 서울에서 사용할 수 있습니다.
참고로 Regular Performance를 선택하시면 벌처를 가장 저렴하게 이용하실 수 있습니다.
High Frequency + 서버 자동 백업비용 = 한 달 7.2$
Regular Performance + 서버 자동 백업비용 = 한 달 6$ 의 가격대입니다.
만약, 그냥 워드프레스를 처음 시작하고 아무것도 모르는 상태에서 차근차근 배우고 싶으신 분들은 아예 저렴한 Regular Performance를 선택하셔서 워드프레스를 운영해도 무관할 것 같습니다.
참고로, 서버 자동 백업비용이 한달 1.2$인데, 자동 백업이 필요없으신 분들은 이 비용을 아끼셔서 훨씬더 저렴한 가격에 워드프레스를 사용하실 수 있습니다.
3. 서버 이미지를 선택하고, 서버 사이즈를 선택합니다.
서버 이미지 부분에서 MarketPlace Apps 탭을 클릭하시고, Plesk를 클릭한 다음 Web Admin SE를 선택하시면 됩니다. 그러면 PLESK 를 10개 도메인까지 무료로 사용 가능합니다.
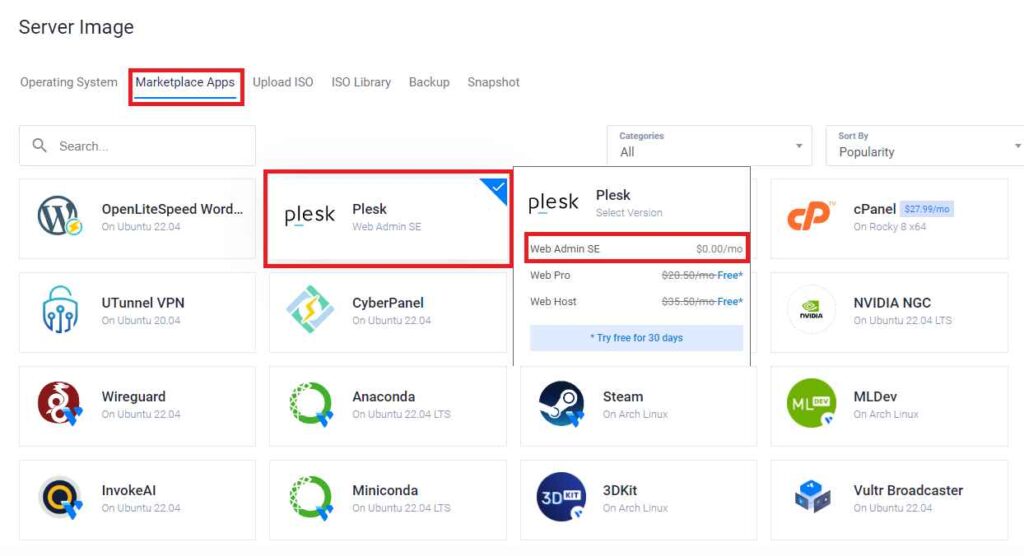
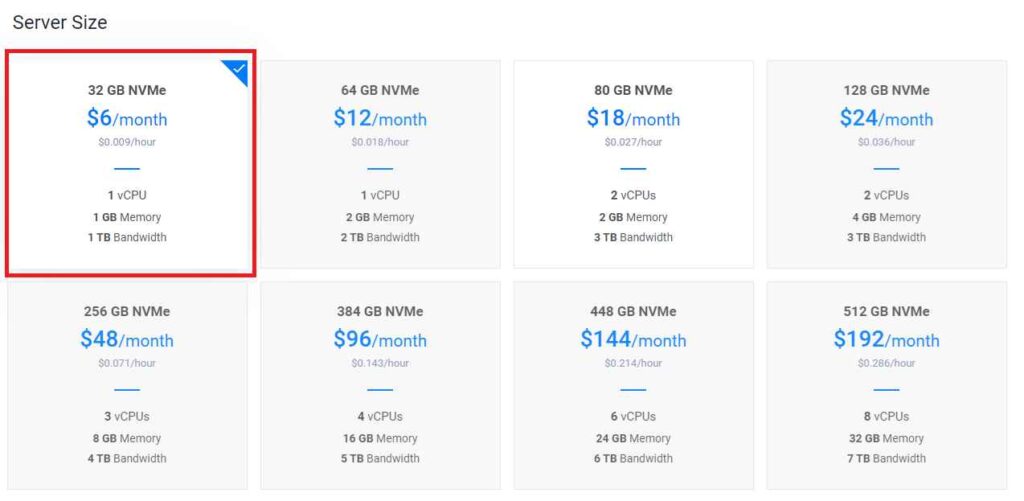
수익형 블로그나 그냥 일반 블로그를 운영하는 수준이면 충분히 가능하니 Plesk에서 Web Admin SE를 클릭합니다. 이후, Server Size는 32GB NVMe, 6$/ month를 선택합니다.
32기가의 저장 공간, 1TB 대역폭, CPU 1개, 1 GB 메모리의 서버 사이즈를 갖게 됩니다. 이 정도 용량이면 충분히 수익형 블로그를 운영하실 수 있고 만약, 서버 용량이 부족하거나 업그레이드가 필요하다면 그땐, 고작 6$로 고민하실 필요가 없는 수준으로 수익이 올라가 있을 겁니다.
4. Add auto backups 설정을 해줍니다.
이 부분은 여러분이 선택하실 수 있습니다. 서버에 문제가 생겨서 데이터가 날아가는 것에 대비해 체크해두시면 사고 예방을 1.2$(한 달)에 할 수 있는 것입니다.
만약, 본인은 이 기능이 필요 없고 백업을 항상 스스로 할 수 있거나 그냥 단순히 저렴하게만 운영을 희망하시면 체크 해제를 하셔서 1.2$를 아끼실 수도 있습니다. 하지만, 무슨 일이 발생할지 모르니 On을 해 두는게 좋다고 봅니다.
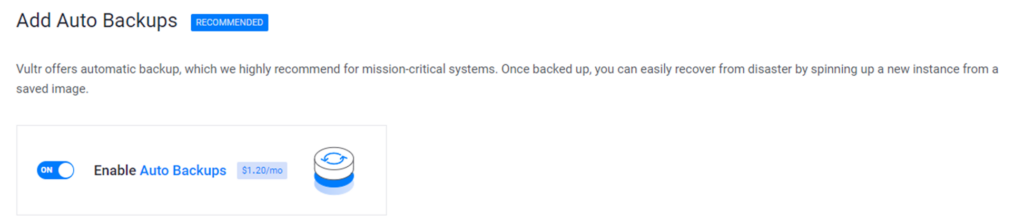
5. Server Hostname & Label에 이름을 입력 후 Deploy now를 클릭합니다.
Additional Features나 SSH Keys는 그대로 두시고 Server Hostname & Label에 여러분이 원하는 서버 명을 작성해주시면 됩니다. 서버 이름은 영어와 숫자로만 표시가 가능하니 참고하시기 바랍니다. 이후 Summary에 한 달 요금이 잘 맞게 책정되었는지 확인하시고 Deploy Now를 클릭합니다.
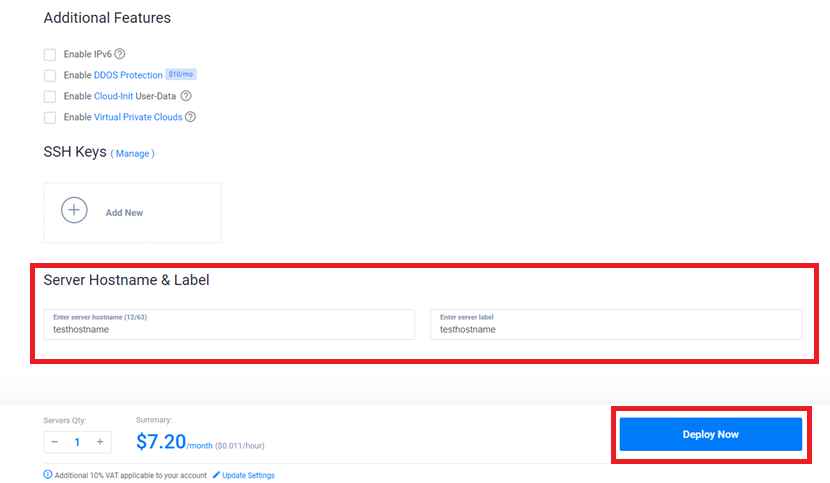
6. 결제 정보를 입력해줍니다.
서버 비용을 결제할 결제 정보를 입력해줍니다. Summary에 Free credit이 없으면 아래 100$무료로 지원받고 시작하는 링크로 접속하면 100$를 무료로 사용할 수 있습니다.
카드는 해외 결제가 되는 카드여야 합니다. (Visa, 마스터 카드, 유니온 페이 등)
그리고, Deposit을 하는 부분이 있는데 보증금 같은 거라고 생각하시면 됩니다. 이 금액은 나중에 돌려주니 굳이 큰 금액을 하실 필요 없고 other을 눌러서 1달러로 체크하셔도 무관합니다.
이후, 확인 버튼을 눌러서 이상이 없으면 기본적인 벌처 서버 구매는 끝이 났습니다.
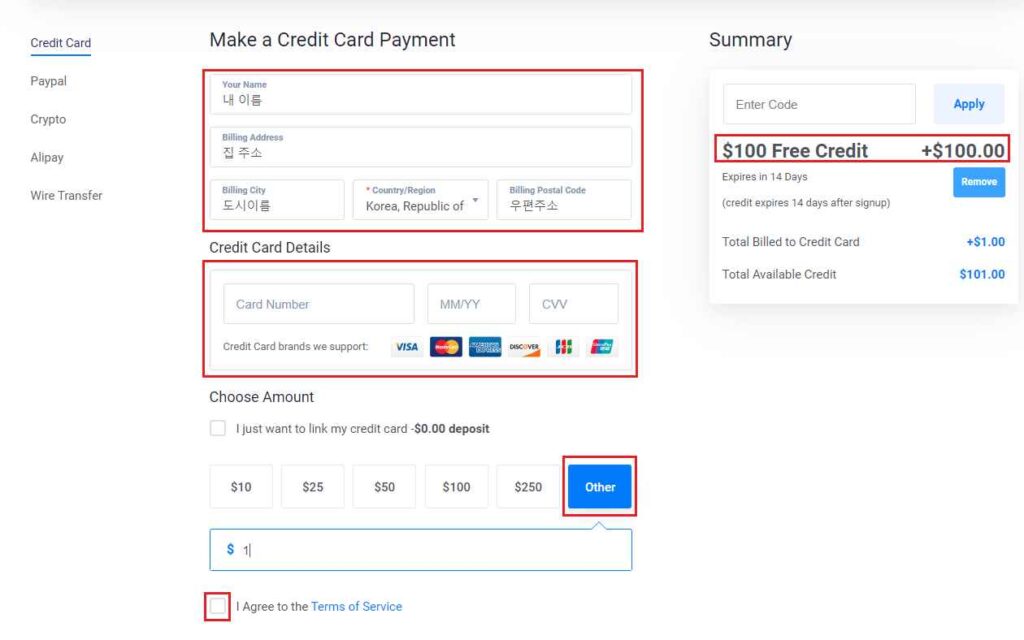
7. 벌처 서버가 잘 가동하는지 확인하기
결제까지 이상이 없으면 Products 탭에 Server가 새로 생긴것을 확인하실 수 있습니다. 이어 Status가 처음에는 Installing이라고 뜨면서 세팅이 완료되면 Running이라고 뜨게 됩니다. 이제 이곳에 워드프레스를 설치하고 Plesk 세팅을 진행하면 됩니다.
클릭해보았을 때, 아래와 같이 IP 주소, username, password까지 제대로 나타나면 기본 서버세팅이 마무리 된것입니다.
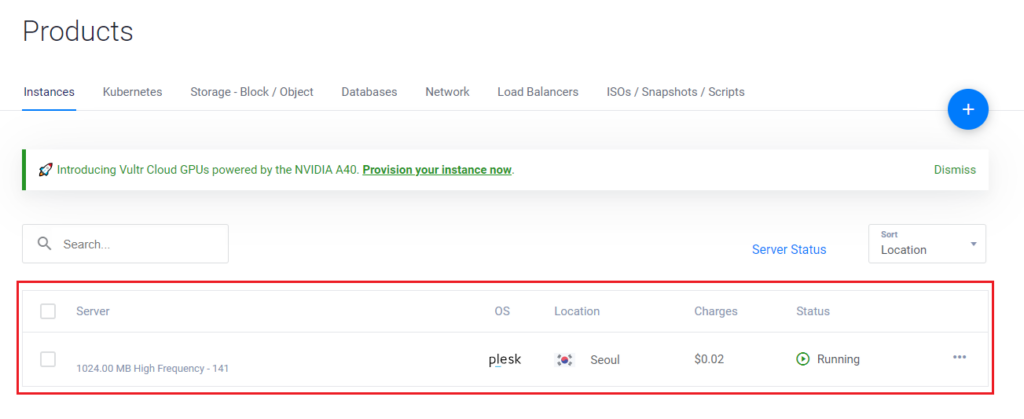
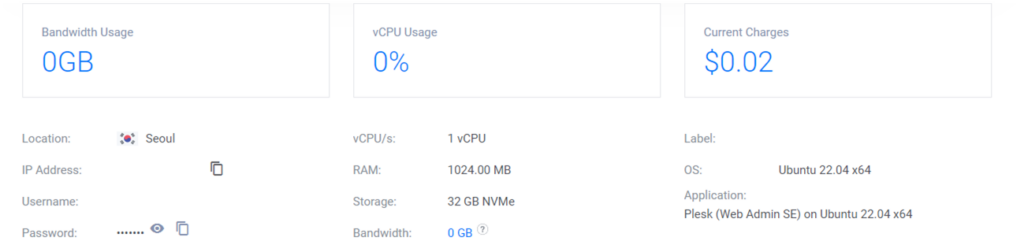
* 다음 단계에 이어서 계속..
여기까지 잘 따라오셨다면 앞으로 있을 Plesk설치와, WordPress 세팅까지도 금방 따라하실 수 있을 겁니다. 서버 세팅과 컨트롤 패널이 생소한 분들에게는 낯설고 어려울 수 있지만, 이 포스팅과 함께라면 쉽고 빠르고 저렴하게 운영하실 수 있을테니 끝까지 확인해주세요!
이상으로 포스팅을 마무리 하겠습니다.
워드프레스, 벌처(Vultr) 세팅하기 (2단계) 도메인 연결
티스토리를 당장 탈출해야하는 3가지 이유!
블로그스팟 하위도메인을 입히는 방법, 10분만에 따라하기!